Архитектура ЭВМ
Компоненты ПК
Интерфейсы
Мини блог
Самое читаемое
- Арифметико логическое устройство (АЛУ)
- Страничный механизм в процессорах 386+. Механизм трансляции страниц
- Организация разделов на диске
- Диск Picture CD
- White Book/Super Video CD
- Прямой доступ к памяти, эмуляция ISA DMA (PC/PCI, DDMA)
- Карты PCMCIA: интерфейсы PC Card, CardBus
- Таблица дескрипторов прерываний
- Разъемы процессоров
- Интерфейс Slot A
Видеоадаптеры
Видеоадаптеры
Шина
- Подробности
- Родительская категория: Видеоадаптеры
- Категория: Компоненты видеосистемы
Из настоящей главы вы уже узнали, что разные видеоадаптеры разрабатывались для совместного использования с различными системными шинами. Первые стандартны шин, такие как IBM MCA, ISA, EISA и VL-Bus, использовались совместно с адаптерами стандартов VGA и др. В связи с низким быстродействием подобных решений сейчас они практически не применяются. Современные видеоадаптеры выпускаются для шин PCI, AGP и PCI-Express.
В современных и будущих системах будет доминировать шина PCI Express x16, которая очень быстро вытесняет шину AGP 8x. Некоторые системы поддерживают установку видеоадаптеров обоих типов, что позволяет выполнять модернизацию системы постепенно: сначала приобрести системную плату, а уже затем — видеоадаптер PCI Express x16. Видеоадаптеры PCI сейчас продаются разве что как средства модернизации систем, в которых отсутствует порт AGP или PCI Express.
Видеоадаптеры AGP
- Подробности
- Родительская категория: Видеоадаптеры
- Категория: Компоненты видеосистемы
В 1997 году компания Intel представила выделенную шину AGP (Accelerated Graphics Port — ускоренный графический порт) для установки видеоадаптера; эта шина обеспечивает полосу пропускания, которая в 16 раз превышает таковую в шине PCI. Долгие годы шина AGP была основной шиной для установки видеоадаптеров, и только относительно недавно она стала сдавать позиции, так как ее начала вытеснять более универсальная шина PCI Express x16.
На самом деле шина AGP представляет собой расширение шины PCI, однако она была предназначена исключительно для видеоадаптеров, которых обеспечивала более скоростным доступом к основной памяти. Это позволяло адаптерам обрабатывать трехмерные элементы видео, такие как текстуры, взаимодействуя напрямую с системной памятью, а не дополнительно копировать данные в память адаптера. Такой подход экономил время и избавлял от необходимости увеличения объема видеопамяти для лучшей поддержки функций работы с трехмерной графикой. Несмотря на то что была разработана спецификация AGP 3.0, предусматривающая два порта AGP, она так и не была реализована на практике. Все системы, оснащенные шиной AGP, имели только один разъем.
Примечание!
Самые первые платы AGP имели сравнительно малый объем встроенной памяти. Их современные реализации отличаются не только большим объемом встроенной памяти, но и использованием апертуры основной памяти (выделенного адресного пространства, расположенного выше области, используемой физической памятью) для увеличения скорости передачи данных в собственную память видеоплаты или из нее. Интегрированные наборы микросхем со встроенным AGP используют системную память для выполненилюбых операций, в том числе для создания текстурных карт.Хотя шина AGP была представлена практически в то же время, что и Windows NT 4.0 и Windows 95, данные версии Windows не поддерживали такую функцию стандарта AGP, как DIME (Direct Memory Execute). Средство DIME использует оперативную память вместо памяти видеоадаптера для выполнения некоторых задач и тем самым сокращает объем передаваемой информации от адаптера и к адаптеру. Эта функция используется во всех системах, начиная с Windows 98. Тем не менее, благодаря большому объему памяти, имеющемуся в современных графических платах AGP, эта функция используется довольно редко.
В настоящее время существует четыре разновидности шины AGP — 1x, 2x, 4x и 8x. Современные видеокарты AGP поддерживают стандарт 8x, хотя могут вставляться и в разъемы AGP 4x или даже 2x.
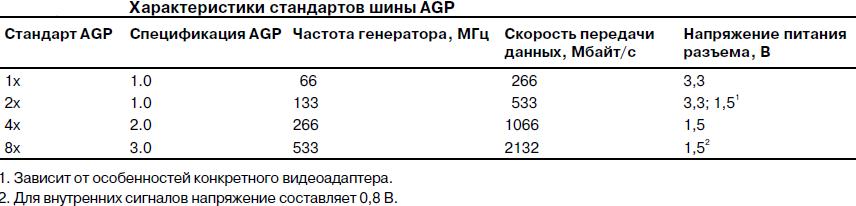
В связи с шириной полосы пропускания AGP 3.0 системы с поддержкой этого интерфейса также должны поддерживать память стандарта DDR333 или более быструю. Данная память работает значительно быстрее памяти DDR266 (также известной как PC2100). Стандарт AGP 3.0 был анонсирован в 2000 году, однако системные платы с его поддержкой впервые появились на рынке в середине 2002 года. Практически все современные системные платы с поддержкой AGP поддерживают стандарт AGP 8x; однако в связи с использованием графических процессоров разной архитектуры, работающих на разных частотах, а также разными быстродействием, объемом памяти и наконец шириной шины одни адаптеры для шины AGP 8x могут работать гораздо быстрее, чем другие.
Несмотря на то что ряд системных плат оснащен разъемом AGP 4x или AGP 8x, в который можно установить AGP-видеоадаптеры с напряжением питания как 3,3, так и 1,5 В, некоторые системные платы такой возможности не предоставляют. Если видеоадаптер стандарта AGP 2x (3,3 В) установить в разъем системной платы, поддерживающей только стандарт AGP 4x (1,5 В), плата будет повреждена.
Внимание!
Обязательно проверьте совместимость, прежде чем устанавливать старый видеоадаптер (стандарта AGP 1x/2x) в современный компьютер. Даже при физической совместимости несоответствие между внутренним напряжением питания видеоадаптера и напряжением питания разъема AGP может привести к повреждению системной платы. Соответствующие сведения можно найти в руководстве пользователя, прилагаемом к системной плате.Некоторые видеоадаптеры AGP допускают использование напряжения питания 3,3 или 1,5 В, что задается с помощью специальной перемычки на плате. Как правило, такие платы предназначены для установки в разъемы AGP 2x или AGP 4x (подробности приведены в главе 4). Прежде чем устанавливать подобные видеоадаптеры в разъемы AGP, поддерживающие только напряжение питания 1,5 В (такими разъемами, например, оснащены системные платы на основе набора микросхем Intel 845 или Intel 850), обязательно установите перемычку в соответствующее положение.
Видеоадаптеры PCI Express
- Подробности
- Родительская категория: Видеоадаптеры
- Категория: Компоненты видеосистемы
Шина PCI Express, пришедшая на смену шинам AGP и PCI, впервые была представлена в середине 2004 года. Несмотря на свое название она использует высокоскоростной двунаправленный последовательный метод передачи данных, а каналы PCI Express (также называемые линиями) можно объединять для увеличения скорости передачи данных (каждая линия в каждом направлении обеспечивает скорость передачи данных 250 Мбайт/с). В отличие от PCI разъемы PCI Express могут различаться скоростью передачи данных. Например, видеоадаптеры PCI Express используют 16 линий (на это указывает индекс x16), что обеспечивает скорость передачи данных 4 Гбайт/с в каждом направлении; адаптеры PCI Express других типов используют меньшее количество линий.
Шины PCI, AGP и PCI Express x16 обладают рядом различий.

Видеодрайвер
- Подробности
- Родительская категория: Видеоадаптеры
- Категория: Компоненты видеосистемы
Программный драйвер — важный и часто проблематичный элемент видеосистемы, с помощью которого осуществляется связь программного обеспечения с видеоадаптером. Видеоадаптер может быть оснащен самым быстрым процессором и наиболее эффективной памятью, но плохой драйвер способен свести на нет все эти преимущества.
Видеодрайверы используются для поддержки процессора видеоадаптера. Несмотря на то что видеоадаптеры поставляются изготовителем вместе с драйверами, часто используются драйверы, поставляемые с набором микросхем системной логики. Все зависит от того, какой из драйверов обеспечивает большую производительность и создает меньше проблем.
Большинство производителей видеоадаптеров и наборов микросхем системной логики имеют свои сайты, на которых можно найти информацию о последних версиях драйверов. Хотя может пригодиться драйвер, поставляемый с набором микросхем системной логики, лучше использовать драйверы, поставляемые производителем адаптера. Перед покупкой видеоадаптера желательно посетить сайт производителя и выяснить, какие драйверы для него предлагаются. Частые ревизии драйверов можно расценивать не только как реакцию производителя на жалобы пользователей, но и как признак ненадежности оборудования.
Примечание!
Несмотря на то что для большинства типов устройств всегда лучше использовать самые новые версии драйверов, видеоадаптеры оказываются исключением из правил. Компании NVIDIA и ATI выпускают унифицированные драйверы, предназначенные для использования с целым рядом моделей видеоадаптеров. В некоторых случаях вместе с устаревшими наборами микросхем лучше использовать более ранние версии видеодрайверов. Если вы столкнулись с проблемами быстродействия или стабильности системы (особенно это касается трехмерных игр) после обновления версии драйвера, попробуйте вернуться к более ранней его версии.Видеодрайвер также обеспечивает интерфейс, который используется для настройки методов управления дисплеем, применяемых адаптером. Во вкладке Параметры диалогового окна Свойства:Экран системы Windows 9х/2000/XP приведены параметры монитора и используемый режим видеоадаптера. В системе Vista те же настройки можно найти, щелкнув на ссылке Параметры дисплея окна Персонализация. В этой же вкладке можно выбрать глубину цвета и разрешающую способность экрана. Драйвер можно настроить так, чтобы никто не мог выбрать параметры, которые не поддерживаются оборудованием. Например, нельзя установить разрешающую способность, не поддерживаемую дисплеем, даже если видеокарта его поддерживает.
После щелчка на кнопке Дополнительно откроется диалоговое окно свойств конкретного адаптера. Содержимое этого окна зависит от драйвера и возможностей оборудования. Обычно во вкладке Общие этого диалогового окна можно установить размер шрифтов (большой или малый), наиболее подходящий, по вашему мнению, для выбранной разрешающей способности. Можно также поместить пиктограмму для открытия этого окна на панель задач Windows 9х; тогда для изменения параметров не потребуется открывать панель управления.
Такая функция иногда называется QuickRes. Во вкладке Адаптер приведена подробная информация об адаптере и драйвере, установленных в системе. В этой же вкладке можно настроить частоту регенерации для дисплея. В Windows XP/Vista после щелчка на кнопке Список всех режимов откроется список, в котором можно выбрать нужное разрешение, глубину цвета и частоту регенерации экрана. Во вкладке Монитор можно просмотреть и изменить характеристики монитора, а также установить новый драйвер. Кроме того, в Windows XP и Vista эта вкладка позволяет выбрать частоту обновления экрана, поддерживаемую монитором.
Если адаптер имеет графический акселератор, то во вкладке Быстродействие будет расположен ползунок для управления функцией аппаратного ускорения. В Windows XP и Vista этот ползунок расположен во вкладке Диагностика.
Примечание!
Хотя в Windows Vista и содержится страница Диагностика, большинство видеодрайверов, поддерживаемых системой, не позволяет изменять аппаратное ускорение. Если все-таки такая возможность имеется, обратитесь к следующей таблице, из которой можно узнать, как это сделать. Учтите, что для изменения аппаратного ускорения необходимы привилегии администратора.Установив ползунок Аппаратное ускорение в положение Полное, можно активизировать все возможности используемого адаптера.
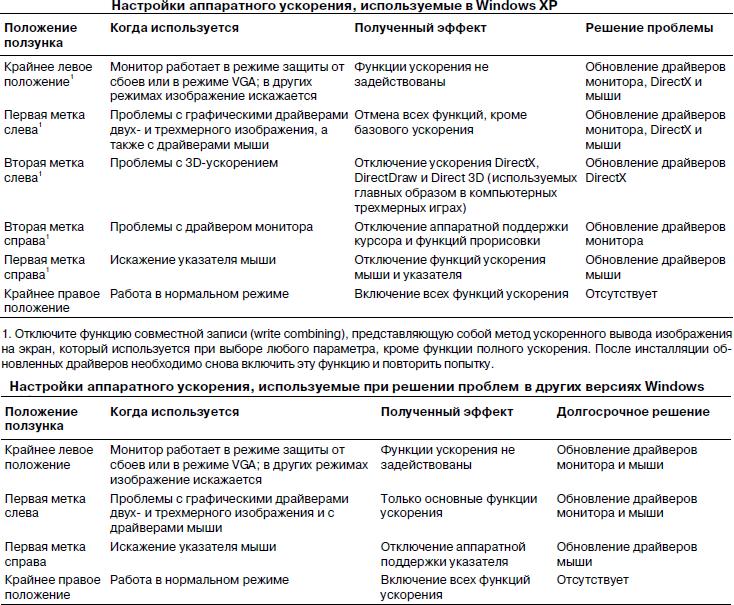
Переместив ползунок с помощью мыши на одну позицию влево, можно отключить аппаратное управление указателем в драйвере дисплея. Это эквивалентно добавлению строки SWCursor=1 в раздел [Display] файла System.ini систем Windows 9x/Me. В том случае, если в Windows XP любые приложения с трехмерной графикой работают должным образом, а проблемы возникают только при обработке двухмерной графики, отключите функции аппаратной прорисовки изображения и ускорения указателя, переместив ползунок на вторую метку справа.
При перемещении ползунка еще на одну позицию влево (на третью метку справа в Windows XP или на вторую метку справа в более ранних версиях Windows) в адаптере отключаются аппаратные функции перемещения блока битов. В некоторых драйверах при таком положении также отключается возможность отображения памяти при операциях ввода-вывода.
Это эквивалентно добавлению строки Mmio=0 в раздел [Display] файла System.ini и строки SafeMode=1 в раздел [Windows] файла Win.ini (и упомянутой выше строки SWCursor) в Windows 9x/Me.
Перемещение ползунка в позицию Нет (крайнюю слева) эквивалентно добавлению строки SafeMode=2 в раздел [Windows] файла Win.ini в Windows 9x/Me. Это отключает все аппаратные функции ускорения: при выводе изображений операционная система может использовать только не зависящий от устройства механизм DIB (Device-Independent Bitmap), а не функции перемещения блоков битов. К этому режиму следует обращаться лишь в том случае, если компьютер часто “зависает” или вы часто получаете сообщения об ошибках страниц памяти.
Примечание!
Необходимость в отмене представленных ранее функций монитора и видеоадаптера часто возникает по вине драйвера мыши или видеоадаптера. Установите новые драйверы, после чего определите полное аппаратное ускорение.В некоторых случаях отображается еще одна вкладка — Управление цветом. Она позволяет выбрать цветовой профиль для монитора и установить более точное соответствие цветовой гаммы для программ работы с графикой и цветных принтеров. Видеоадаптеры с функциями ускорения трехмерной графики имеют дополнительные параметры, которые обсуждаются далее.
Использование нескольких мониторов
- Подробности
- Родительская категория: Видеоадаптеры
- Категория: Компоненты видеосистемы
В системах Macintosh такая возможность была предусмотрена еще несколько лет назад. Теперь она появилась в Windows 98/2000/XP/Vista. Так, в Windows 98 эта система позволяет использовать до девяти мониторов и видеоадаптеров (в Windows 2000/XP — десять), каждый из которых может отображать различные представления (виды) рабочего стола. Механизм поддержки работы нескольких мониторов в Windows Vista отличается от Windows XP — здесь все зависит от используемого драйвера WDDM монитора. При настройке поддержки нескольких мониторов операционная система создает в видеопамяти виртуальный рабочий стол (или дисплей), причем этот виртуальный дисплей может быть больше изображения, фактически отображаемого на одном мониторе. Чтобы отобразить различные части виртуального рабочего стола, можно использовать несколько мониторов, причем окна для различных приложений можно размещать на отдельных мониторах и перемещать по желанию.
Если у вас нет видеоадаптера с несколькими портами, для подключения каждого монитора потребуется отдельный адаптер. Если в компьютере нет девяти свободных разъемов для установки видеоадаптера, вам вряд ли удастся увидеть рабочий стол Windows, занимающий экраны девяти мониторов. Однако даже два монитора позволят значительно повысить продуктивность работы. Например, на экране одного монитора можно отобразить окно почтового клиента или браузера, а на экране второго — основной рабочей программы.
Поддержка нескольких мониторов в Windows 98/XP
В Windows один из подключенных мониторов является основным. Основной монитор может быть подключен к VGA-видеоадаптеру AGP, использующему мини-драйвер Windows с поддержкой линейного буфера кадров и упакованного формата, а значит, подходят практически все современные видеоадаптеры. Все остальные мониторы подключаются к дополнительным адаптерам, требования к которым оказываются более низкими. Чтобы установить поддержку нескольких мониторов, сначала установите один адаптер, после чего перезагрузите систему; затем последовательно добавляйте по одному все остальные адаптеры. В таблице перечислены статьи с сайта технической поддержки Microsoft (http://support.microsoft.com), посвященные поддержке нескольких мониторов в Windows 98 и более новых версиях.
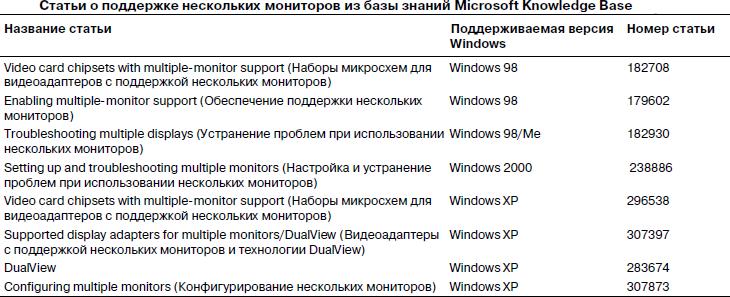
Важно, чтобы компьютер правильно определил, какой из видеоадаптеров является первичным. Это функция системной BIOS; если же BIOS компьютера не позволяет выбрать первичный монитор VGA, то это решается на основании приоритета (порядка) разъемов PCI. Необходимо установить первичный адаптер в разъем PCI с самым высоким приоритетом. В некоторых случаях видеоадаптер AGP будет считаться вторичным по отношению к адаптеру PCI. Найдите в BIOS нужный параметр, позволяющий определить первичный монитор VGA. Например, в BIOS компании AMI, используемой в системной плате MSI KT4 Ultra стандарта Socket A, этот параметр расположен в меню PCI/PnP и называется Primary Graphics Adapter (Основной VGA-адаптер). В другой BIOS компании Intel/AMI, установленной на системной плате Intel D865PERL, этот параметр называется Primary Video Adapter (Основной видеоадаптер) и расположен в меню Video Configuration (Конфигурация видео).
После установки оборудования можно настроить каждый монитор с помощью средств операционной системы. Первичный монитор всегда отображает левый верхний угол виртуального рабочего стола, но дополнительные мониторы можно (виртуально) перемещать так, чтобы была видна любая его область. Можно также установить разрешающую способность экрана и глубину (количество разрядов) цвета для каждого монитора отдельно. В Windows XP также поддерживается технология DualView — расширение функции использования нескольких мониторов в Windows 2000. Эта технология позволяет использовать разнообразные видеоадаптеры с двумя видеовыходами, а также портативные компьютеры, подключаемые к внешним дисплеям. В системах, поддерживающих DualView, первый видеопорт автоматически резервируется для основного монитора. В портативном компьютере основным монитором считается встроенная жидкокристаллическая панель.
Примечание!
Для определения, поддерживает ли портативный компьютер функцию DualView, откройте диалоговое окно свойств экрана и перейдите во вкладку Параметры. Если увидите два значка монитора, значит, компьютер функцию DualView поддерживает. Для активизации поддержки второго монитора его сначала необходимо подключить к порту VGA.
Даже если BIOS позволяет найти первичный видеоадаптер и применяются совместимые видеоадаптеры, может оказаться, что определить адаптеры, которые позволяют работать с несколькими мониторами, совсем непросто. Исходя из изложенного, следует подчеркнуть, что перед установкой нескольких мониторов в Windows 2000/XP необходимо получить самые свежие сведения о видеоадаптере и используемом графическом процессоре.
Новые наборы микросхем системной логики и различные сочетания адаптеров дисплея — источник постоянной головной боли при работе с несколькими мониторами.
Поддержка нескольких мониторов в Windows Vista
Для рабочего стола Aero 3D в Windows Vista необходима новая модель драйвера монитора, называемая WDDM. Однако, если видеокарта имеет драйверы только для Windows XP, можно использовать не трехмерные цветовые схемы, такие как Vista Basic. В этих драйверах применяется модель XPDM. Вместе с драйверами видео Windows XP можно использовать адаптеры AGP и PCI или PCI Express и PCI с графическими процессорами от разных производителей, как и в Windows XP. В этом случае воспользуйтесь материалом, представленным в предыдущем разделе.
Если же устанавливаются драйверы WDDM, применяющие новую архитектуру, разработанную для повышения устойчивости работы компьютера, совместно использовать можно только видеокарты, которые поддерживает один и тот же драйвер WDDM. Так как компании ATI и NVIDIA применяют уникальные архитектуры драйверов для поддержки своих модельных линий видеоадаптеров, для создания систем с двумя и более мониторами можно использовать адаптеры только одного из этих производителей. В одной системе нельзя использовать адаптеры, имеющие графические ядра, поддерживаемые разными драйверами WDDM.
В системе можно запускать драйверы только одного типа: либо XPDM, либо WDDM, в противном случае система откроет окно сообщения об ошибке несовместимости адаптеров (“Incompatible display adapter has been disabled”).
Более полную информацию о поддержке нескольких мониторов в Windows Vista можно найти по адресу:
www.microsoft.com/whdc/device/display/multimonVista.mspx
Еще статьи...
Подкатегории
-
Модернизация или установка нового видеоадаптера
- Кол-во материалов:
- 8
-
Ускорители трехмерной графики
- Кол-во материалов:
- 7
-
Компоненты видеосистемы
- Кол-во материалов:
- 16
-
Видеоадаптеры
- Кол-во материалов:
- 6

