Архитектура ЭВМ
Компоненты ПК
Интерфейсы
Мини блог
Самое читаемое
- Арифметико логическое устройство (АЛУ)
- Страничный механизм в процессорах 386+. Механизм трансляции страниц
- Организация разделов на диске
- Диск Picture CD
- White Book/Super Video CD
- Прямой доступ к памяти, эмуляция ISA DMA (PC/PCI, DDMA)
- Карты PCMCIA: интерфейсы PC Card, CardBus
- Таблица дескрипторов прерываний
- Разъемы процессоров
- Интерфейс Slot A
Видеоадаптеры
Видеодрайвер
- Подробности
- Родительская категория: Видеоадаптеры
- Категория: Компоненты видеосистемы
Программный драйвер — важный и часто проблематичный элемент видеосистемы, с помощью которого осуществляется связь программного обеспечения с видеоадаптером. Видеоадаптер может быть оснащен самым быстрым процессором и наиболее эффективной памятью, но плохой драйвер способен свести на нет все эти преимущества.
Видеодрайверы используются для поддержки процессора видеоадаптера. Несмотря на то что видеоадаптеры поставляются изготовителем вместе с драйверами, часто используются драйверы, поставляемые с набором микросхем системной логики. Все зависит от того, какой из драйверов обеспечивает большую производительность и создает меньше проблем.
Большинство производителей видеоадаптеров и наборов микросхем системной логики имеют свои сайты, на которых можно найти информацию о последних версиях драйверов. Хотя может пригодиться драйвер, поставляемый с набором микросхем системной логики, лучше использовать драйверы, поставляемые производителем адаптера. Перед покупкой видеоадаптера желательно посетить сайт производителя и выяснить, какие драйверы для него предлагаются. Частые ревизии драйверов можно расценивать не только как реакцию производителя на жалобы пользователей, но и как признак ненадежности оборудования.
Примечание!
Несмотря на то что для большинства типов устройств всегда лучше использовать самые новые версии драйверов, видеоадаптеры оказываются исключением из правил. Компании NVIDIA и ATI выпускают унифицированные драйверы, предназначенные для использования с целым рядом моделей видеоадаптеров. В некоторых случаях вместе с устаревшими наборами микросхем лучше использовать более ранние версии видеодрайверов. Если вы столкнулись с проблемами быстродействия или стабильности системы (особенно это касается трехмерных игр) после обновления версии драйвера, попробуйте вернуться к более ранней его версии.Видеодрайвер также обеспечивает интерфейс, который используется для настройки методов управления дисплеем, применяемых адаптером. Во вкладке Параметры диалогового окна Свойства:Экран системы Windows 9х/2000/XP приведены параметры монитора и используемый режим видеоадаптера. В системе Vista те же настройки можно найти, щелкнув на ссылке Параметры дисплея окна Персонализация. В этой же вкладке можно выбрать глубину цвета и разрешающую способность экрана. Драйвер можно настроить так, чтобы никто не мог выбрать параметры, которые не поддерживаются оборудованием. Например, нельзя установить разрешающую способность, не поддерживаемую дисплеем, даже если видеокарта его поддерживает.
После щелчка на кнопке Дополнительно откроется диалоговое окно свойств конкретного адаптера. Содержимое этого окна зависит от драйвера и возможностей оборудования. Обычно во вкладке Общие этого диалогового окна можно установить размер шрифтов (большой или малый), наиболее подходящий, по вашему мнению, для выбранной разрешающей способности. Можно также поместить пиктограмму для открытия этого окна на панель задач Windows 9х; тогда для изменения параметров не потребуется открывать панель управления.
Такая функция иногда называется QuickRes. Во вкладке Адаптер приведена подробная информация об адаптере и драйвере, установленных в системе. В этой же вкладке можно настроить частоту регенерации для дисплея. В Windows XP/Vista после щелчка на кнопке Список всех режимов откроется список, в котором можно выбрать нужное разрешение, глубину цвета и частоту регенерации экрана. Во вкладке Монитор можно просмотреть и изменить характеристики монитора, а также установить новый драйвер. Кроме того, в Windows XP и Vista эта вкладка позволяет выбрать частоту обновления экрана, поддерживаемую монитором.
Если адаптер имеет графический акселератор, то во вкладке Быстродействие будет расположен ползунок для управления функцией аппаратного ускорения. В Windows XP и Vista этот ползунок расположен во вкладке Диагностика.
Примечание!
Хотя в Windows Vista и содержится страница Диагностика, большинство видеодрайверов, поддерживаемых системой, не позволяет изменять аппаратное ускорение. Если все-таки такая возможность имеется, обратитесь к следующей таблице, из которой можно узнать, как это сделать. Учтите, что для изменения аппаратного ускорения необходимы привилегии администратора.Установив ползунок Аппаратное ускорение в положение Полное, можно активизировать все возможности используемого адаптера.
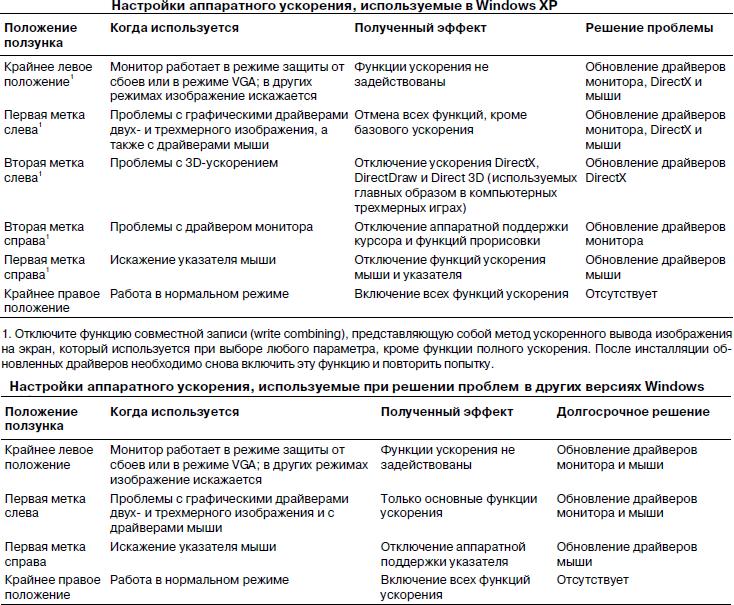
Переместив ползунок с помощью мыши на одну позицию влево, можно отключить аппаратное управление указателем в драйвере дисплея. Это эквивалентно добавлению строки SWCursor=1 в раздел [Display] файла System.ini систем Windows 9x/Me. В том случае, если в Windows XP любые приложения с трехмерной графикой работают должным образом, а проблемы возникают только при обработке двухмерной графики, отключите функции аппаратной прорисовки изображения и ускорения указателя, переместив ползунок на вторую метку справа.
При перемещении ползунка еще на одну позицию влево (на третью метку справа в Windows XP или на вторую метку справа в более ранних версиях Windows) в адаптере отключаются аппаратные функции перемещения блока битов. В некоторых драйверах при таком положении также отключается возможность отображения памяти при операциях ввода-вывода.
Это эквивалентно добавлению строки Mmio=0 в раздел [Display] файла System.ini и строки SafeMode=1 в раздел [Windows] файла Win.ini (и упомянутой выше строки SWCursor) в Windows 9x/Me.
Перемещение ползунка в позицию Нет (крайнюю слева) эквивалентно добавлению строки SafeMode=2 в раздел [Windows] файла Win.ini в Windows 9x/Me. Это отключает все аппаратные функции ускорения: при выводе изображений операционная система может использовать только не зависящий от устройства механизм DIB (Device-Independent Bitmap), а не функции перемещения блоков битов. К этому режиму следует обращаться лишь в том случае, если компьютер часто “зависает” или вы часто получаете сообщения об ошибках страниц памяти.
Примечание!
Необходимость в отмене представленных ранее функций монитора и видеоадаптера часто возникает по вине драйвера мыши или видеоадаптера. Установите новые драйверы, после чего определите полное аппаратное ускорение.В некоторых случаях отображается еще одна вкладка — Управление цветом. Она позволяет выбрать цветовой профиль для монитора и установить более точное соответствие цветовой гаммы для программ работы с графикой и цветных принтеров. Видеоадаптеры с функциями ускорения трехмерной графики имеют дополнительные параметры, которые обсуждаются далее.

