Архитектура ЭВМ
Компоненты ПК
Интерфейсы
Мини блог
Самое читаемое
- Арифметико логическое устройство (АЛУ)
- Страничный механизм в процессорах 386+. Механизм трансляции страниц
- Организация разделов на диске
- Диск Picture CD
- White Book/Super Video CD
- Прямой доступ к памяти, эмуляция ISA DMA (PC/PCI, DDMA)
- Карты PCMCIA: интерфейсы PC Card, CardBus
- Таблица дескрипторов прерываний
- Разъемы процессоров
- Интерфейс Slot A
Информация по ремонту автомобилей Хендай Матрикс www.HyundaiBook.ru/other/Matrix_g. Создание сайтов недвижимости с Webshop - ваш путь к успеху.
BIOS: базовая система ввода-вывода
Обновление BIOS
Обновление Flash BIOS
- Подробности
- Родительская категория: BIOS: базовая система ввода-вывода
- Категория: Обновление BIOS
Начиная с 1996 года во всех компьютерах BIOS записывается в микросхему Flash ROM. Информацию в этой микросхеме можно стирать и перепрограммировать непосредственно в компьютере без специального оборудования. Для стирания и перепрограммирования старых микросхем PROM требовались специальный источник ультрафиолетового излучения и устройство программирования, а в Flash ROM данные могут быть удалены и перезаписаны даже без извлечения микросхем из системы.
Flash ROM позволяет загрузить новую версию BIOS из Интернета или, имея ее на дискете, загрузить в микросхему Flash ROM на системной плате без ее удаления и замены. Обычно эти обновления загружаются с сайта изготовителя материнской платы. В зависимости от подхода программы обновления могут помещать программы на загрузочный гибкий или оптический диск, а могут выполняться в Windows, как приложение.
Иногда микросхема Flash ROM в системе защищена от записи; тогда, прежде чем приступить к модификации, следует отключить защиту. Обычно это делается с помощью переключателя, который управляет блокировкой модификации ROM. Без блокировки любая программа (в том числе и вредоносная) может перезаписывать ROM в вашей системе, а это опасно. Даже без физической защиты от записи современные BIOS в микросхемах Flash ROM имеют алгоритм защиты, который предотвращает несанкционированные модификации. Эту методику Intel использует на своих системных платах.
Обратите внимание, что изготовители системных плат не сообщают, когда они обновляют BIOS для конкретной платы. Вы должны сами периодически посещать их сайт. Как правило, все обновления BIOS бесплатны.
Перед обновлением BIOS необходимо сначала отыскать и загрузить модифицированную версию BIOS. Зайдите на сайт производителя и поищите в его системе меню страницу обновлений BIOS (BIOS Update), после чего выберите нужную вам модель материнской платы и загрузите новую BIOS.
Примечание!
Если обновление Flash BIOS предназначено только для определенных версий или моделей системных плат, перед его установкой проверьте, совместимо ли оно с имеющейся у вас платой. В частности, просмотрите номер версии системной платы или ее конкретных компонентов. Более подробную информацию можно получить на сайте производителя системной платы.Некоторые производители материнских плат предлагают различные варианты обновления BIOS: как непосредственно из Windows, так и с помощью создаваемой загрузочной дискеты, оптического диска или флэш-карты USB. Можете воспользоваться любым из этих вариантов, тем, который покажется вам самым простым в вашей ситуации. Все зависит от текущего состояния системы. К примеру, если BIOS повреждена, остается только пройти процедуру полного восстановления, описанную в следующем разделе. Если обновляется BIOS нового компьютера, на котором еще не установлена операционная система Windows, можно воспользоваться методом, создающим загрузочный диск. Если файлы и программы обновления слишком велики для дискеты, подумайте о загрузке с оптического диска или флэш-карты USB.
В целом все процедуры обновления BIOS можно отнести к одному из следующих типов:
- выполнение программ под Windows;
- автоматизированное создание загрузочных образов;
- создание загрузочных носителей вручную;
- создание носителей экстренного восстановления.
Выполнение программы Windows
- Подробности
- Родительская категория: BIOS: базовая система ввода-вывода
- Категория: Обновление BIOS
Это, пожалуй, самый простой и популярный из всех методов. Он может оказаться недоступным для старых материнских плат, однако все новые материнские платы его поддерживают. Процесс обновления сводится к загрузке программы из Интернета и ее запуску. Обновление может производиться либо сразу же после запуска программы, либо посредством копирования программой некоторой информации на диск и последующей перезагрузки операционной системы. В любом случае после завершения обновления система выполнит еще одну перезагрузку, и задачу можно будет считать выполненной. Единственным недостатком является необходимость в операционной системе Windows 2000 или более поздней версии. Таким образом, данный метод не подойдет пользователям, на чьих компьютерах либо вообще не установлена операционная система, либо они работают под управлением альтернативной системы, такой как Linux.
Автоматизированное создание загрузочных образов
- Подробности
- Родительская категория: BIOS: базовая система ввода-вывода
- Категория: Обновление BIOS
Этот метод — второй по сложности; он работает практически с любыми операционными системами, а также вообще без ОС. Он идеально подходит для всех компьютерных систем, использующих альтернативные ОС. Возможность применения этого метода зависит исключительно от того, предоставил ли производитель материнской платы дискету или оптический диск с необходимыми файлами обновления, который впоследствии можно использовать для создания других загрузочных дисков обновления.
При наличии гибкого диска можно загрузить программу создания образа с сайта производителя. После запуска эта программа предложит вставить в дисковод чистую дискету, на который будут записаны образ загрузочного диска, содержащего собственно ядро операционной системы (вероятнее всего, DOS или одной из ее версий), а также файлы, необходимые для выполнения обновления. После создания такого диска нужно проверить в настройках BIOS последовательность загрузки, чтобы сначала выполнялось обращение к дисководу. Затем необходимо вставить дискету и перезагрузить компьютер. Операционная система начнет загружаться с гибкого диска, после чего будет автоматически запущена программа обновления. По завершении обновления следует извлечь дискету из привода и перезагрузить компьютер.
Поскольку приводы гибких дисков в большинстве современных компьютеров уже не устанавливаются (а также учитывая размеры образов BIOS новых материнских плат), многие обновления предлагаются в виде образов загрузочных компакт-дисков. Обычно они имеют вид файла *.ISO, содержащего точную копию исходного компакт-диска. В данном случае для выполнения обновления нужно записать этот образ на чистый диск CD-R или CD-RW. К сожалению, ни Windows Vista, ни XP, ни одна из более ранних версий этой операционной системы не предлагают программ создания или чтения образов компакт-дисков. Так что придется воспользоваться какой-либо сторонней программой прожига CD/DVD. Такие коммерческие программы (например, от Roxio, Nero или Sonic) иногда включаются в состав программного обеспечения, входящего в комплект поставки устройств прожига оптических дисков. Следовательно, одна из таких программ уже может быть установлена в вашей системе. Если это не так, разрешите отрекомендовать бесплатную программу ImgBurn, которую можно загрузить с сайта www.imgburn.com.
С помощью программы прожига скопируйте файл образа ISO на чистый диск CD-R или CD-RW. После этого проверьте в настройках BIOS последовательность устройств загрузки (привод компакт-дисков должен быть первым). Вставьте созданный загрузочный диск в привод и перезагрузите компьютер. Операционная система должна загрузиться с компакт-диска, после чего автоматически будет запущена программа обновления BIOS. Следуйте инструкциям на экране, а по завершении обновления извлеките компакт-диск из привода и перезагрузите компьютер.
Создание загрузочных носителей вручную
- Подробности
- Родительская категория: BIOS: базовая система ввода-вывода
- Категория: Обновление BIOS
Многие производители материнских плат предлагают обновления в виде флэш-утилит DOS и предназначенных для них файлов образов. Эти утилиты следует запускать вручную с загрузочного диска. Для этого можно использовать любой носитель — дискету, компакт-диск или флэш-карту, — и совершенно не важно, какая операционная система установлена в компьютере, Windows или Linux, и установлена ли она вообще. Все необходимые для обновления файлы обычно находятся в архиве, который загружается с сайта производителя материнской платы. К сожалению, этот вид обновления требует от пользователя больше усилий, чем другие. Самым сложным этапом является ручное создание загрузочного носителя, на который будут скопированы файлы. Загрузочную дискету создать исключительно просто, в то время как загрузочный компакт-диск или флеш-карту — намного сложнее.
В этом вам помогут некоторые бесплатные утилиты. Для создания загрузочного компакт-диска с целью обновления BIOS рекомендуется воспользоваться пакетом Clean Boot CD, который можно загрузить по адресу www.nu2.nu/bootcd/#clean. Загрузите самораспаковывающийся архив в свободную папку и запустите его на выполнение; при этом в папку будут разархивированы дополнительные файлы, необходимые для установки. После этого следуйте указаниям по копированию флэш-утилиты и файлов образов в соответствующую папку. После того как все нужные файлы будут собраны в папке, выполните команду Build
Восстановление Flash BIOS
- Подробности
- Родительская категория: BIOS: базовая система ввода-вывода
- Категория: Обновление BIOS
Во время перепрограммирования микросхемы Flash BIOS на экране монитора появится предупреждение примерно следующего содержания:
The BIOS is currently being updated. DO NOT REBOOT OR POWER DOWN until the update is completed (typically within three minutes)... (В настоящее время происходит обновление BIOS. До завершения процесса модификации (обычно в течение трех минут ) не перезагружайте и не выключайте систему .)
Если невнимательно отнестись к этому предупреждению или если в процессе обновления BIOS что-нибудь случится, базовая система ввода-вывода будет повреждена. В зависимости от модели системной платы может возникнуть необходимость в замене микросхемы Flash BIOS микросхемой, перепрограммированной производителем системной платы или поставщиком аналогичных микросхем. И это — насущная необходимость, поскольку без ПЗУ с базовой системой ввода-вывода материнская плата не может выполнять свои функции. Именно по этой причине я держу под рукой программатор ПЗУ — он исключительно полезен при наличии в материнской плате съемных микросхем ROM. За считанные минуты я могу “перепрошить” микросхему ПЗУ и снова вставить ее в материнскую плату. Если вы тоже хотите купить программатор ПЗУ, рекомендую модель EPROM+ компании Andromeda Research Labs (www.arlabs.com).
Во многих современных компьютерах микросхема Flash BIOS впаивается в системную плату, поэтому идея о ее замене и последующем перепрограммировании весьма сомнительна. Но это не означает, что единственный выход из положения состоит в замене системной платы. В большинстве материнских плат, содержащих впаянную микросхему Flash BIOS, для этого используется специальная процедура восстановления содержимого BIOS. Она скрыта в специальной защищенной части флэш-ПЗУ, зарезервированной для этой цели, которая называется блоком загрузки. В этом блоке хранится процедура, используемая для восстановления основного программного кода BIOS.
Примечание!
Ввиду малого размера блока загрузки выполнение процедуры не сопровождается какими-либо текстовыми пояснениями. Как правило, экран остается чистым, как будто ничего не происходит. Основными признаками выполнения процедуры восстановления BIOS являются шум встроенного динамика и индикатор доступа к устройству, на котором находится обновление. Как правило, при нормальном ходе процесса обновления одиночный звук воспроизводится в его начале и несколько — в конце. Мигание индикаторов на носителе указывает на чтение информации с него и запись в ПЗУ.Разные модели материнских плат и версии BIOS требуют различных процедур восстановления. Большинство материнских плат (в том числе выпускаемые Intel) содержат перемычку конфигурирования BIOS, позволяющую установить несколько режимов функционирования ПЗУ, в том числе его восстановление. На рисунке ниже показана эта перемычка на типичной материнской плате.
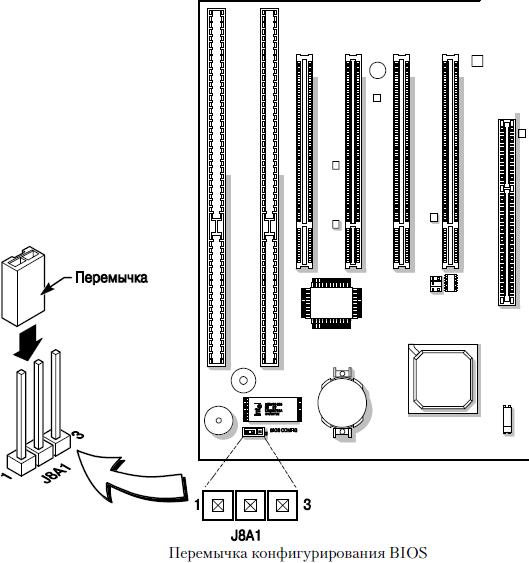
Наряду с установкой перемычки для процедуры восстановления BIOS требуется наличие в приводе оптических или гибких дисков носителя с файлом образа BIOS. Некоторые материнские платы воспринимают оба типа этих устройств, однако большинство — только одно из них. Абсолютное большинство старых материнских плат поддерживает восстановление BIOS только с гибкого диска. В то же время новые материнские платы могут вообще не поддерживать дисководы; к тому же их BIOS слишком велика для того, чтобы поместиться на обычную дискету. В данном случае существует одно общее правило. Если файл образа BIOS достаточно мал, чтобы поместиться на дискету (1,44 Мбайт или менее), а материнская плата содержи контроллер гибких дисков, значит, для восстановления BIOS следует использовать гибкий диск. Если привода гибких дисков в системе нет, нужно на время подключить его к контроллеру. Как специалист могу сказать, что на всякий случай под рукой всегда нужно иметь привод гибких дисков и шлейф к нему, даже если эту технологию вы считаете отжившей свое. Гибкий диск, вставленный в привод, должен содержать только файл образа BIOS с расширением .BIO, при этом диск необязательно должен быть загрузочным. Более того, если записать на дискету дополнительные файлы, на нее может не поместиться сам файл образа .BIO.
Перед началом процедуры восстановления BIOS с гибкого или оптического диска нужно загрузить с сайта производителя материнской платы образ восстанавливаемой BIOS. Как можно догадаться, это придется сделать на другом компьютере, поскольку компьютер с поврежденной BIOS по определению не может функционировать. Файл .BIO может быть доступен для загрузки отдельно, а может входить в состав некоторого архивного файла наряду с утилитами и документацией. Для восстановления BIOS нужен только файл образа — все остальное использоваться не будет. Также необходимо проверить, правильно ли в системе установлен привод гибких или оптических дисков.
Для восстановления BIOS с помощью гибкого диска выполните следующие действия.
- Скопируйте файл образа BIOS (*.BIO) на чистую дискету.
- Вставьте дискету в дисковод компьютера, BIOS которого подлежит восстановлению.
- Выключите питание системы и снимите перемычку конфигурирования BIOS, переведя тем самым микросхему в режим восстановления
- Включите питание системы; восстановление должно начаться автоматически. В начале процедуры вы услышите писк; в ходе восстановления индикатор чтения привода гибких дисков должен мигать.
- Процедура восстановления обычно продолжается от 2 до 5 минут, после чего система останется включенной, автоматически выключится или попросит выключить питание вас.
- Выключите питание системы, извлеките из привода дискету с образом BIOS и верните на место перемычку конфигурирования BIOS.
На новых материнских платах, не имеющих контроллера гибких дисков, или в случае, когда размер файла образа BIOS превышает 1,44 Мбайт, можно использовать восстановление с оптического диска. Несмотря на то что сам привод может поддерживать любые оптические диски (CD или DVD), записывать файл *.BIO следует на носитель CR-R или CD-RW, после чего диск нужно закрыть (“финализировать”). Для прожига компакт-диска можно воспользоваться программой ImgBurn (www.imgburn.com), учитывая, что она бесплатна, проста в использовании и к тому же способна работать в старых версиях Windows.
Для восстановления BIOS с помощью оптического диска выполните следующие действия.
- Запишите на компакт-диск копию файла образа BIOS (*.BIO), после чего “финализируйте” диск.
- Вставьте компакт-диск в привод компьютера, BIOS которого подлежит восстановлению.
- Выключите питание системы и снимите перемычку конфигурирования BIOS, переведя тем самым микросхему в режим восстановления.
- Включите питание системы; восстановление должно начаться автоматически.
- Процедура восстановления должна завершиться в течение 2–5 минут, после чего система останется включенной, автоматически выключится или попросит вас выключить питание.
- Выключите питание системы, извлеките из привода дискету с образом BIOS и установите на место перемычку конфигурирования BIOS.
Примечание!
Операция восстановления BIOS может привести к повреждению настроек BIOS в микросхеме CMOS RAM. Если после обновления BIOS и включения компьютера вы увидите сообщение об ошибке контрольной суммы ‘‘CMOS/GPNV Checksum Bad... Press F1 to Run Setup’’, нажмите клавишу <F1>, в меню программы настройки BIOS выберите пункт загрузки параметров по умолчанию (Load Defaults) и нажмите <F10> для сохранения параметров и выхода из программы.Даже если перемычки конфигурирования BIOS на материнской плате отсутствуют, все равно должна существовать процедура восстановления BIOS. К примеру, некоторые версии микросхем AMI BIOS содержат программу блока загрузки, которая запускается и без перемычки восстановления. Если BIOS повреждена, эта процедура пытается найти на гибком диске файл AMIBOOT.ROM, и если найдет, переносит его содержимое в системную BIOS. В этом случае достаточно загрузить файл образа BIOS, переписать его на чистую дискету, переименовать в AMIBOOT.ROM, выключить питание восстанавливаемой системы, вставить записанную дискету в привод и снова включить питание компьютера. После этого процесс восстановления начнется автоматически.
Некоторые BIOS от Award также содержат загрузочный блок, обладающий способностью восстанавливать BIOS. Он предназначен для автоматической загрузки с гибкого диска при повреждении основной BIOS. Для восстановления прежде всего нужно загрузить последние файлы обновления BIOS, извлечь их из архива и скопировать на отформатированный системный гибкий диск программу awdflash.exe и образ BIOS (*.bin). После этого на загрузочной дискете следует создать файл AUTOEXEC.BAT всего с одной строкой: awdflash.exe имя_файла_образа.bin. Выключите питание восстанавливаемого компьютера, вставьте дискету в привод и снова включите питание. Система будет загружена с гибкого диска, и автоматически начнется процесс восстановления BIOS.
В любой из описанных процедур следует выждать несколько минут после того, как индикатор обращения к дисководу перестанет мигать, извлечь дискету и перезагрузить компьютер. После перезагрузки восстановленная система BIOS должна корректно возобновить свою работу. Если этого не случилось, возможно, процесс восстановления не был завершен корректно или микросхема CMOS материнской платы не имеет зарезервированного блока загрузки (содержащего команды восстановления).
Примечание!
Описанная выше процедура восстановления BIOS представляет собой самый быстрый и простой метод обновления BIOS на большом количестве компьютеров в производственной среде (в частности, когда на компьютерах еще нет установленной операционной системы или выполняется ее обновление). Кстати, именно этот метод используется при сборке новых компьютерных систем.
