Архитектура ЭВМ
Компоненты ПК
Интерфейсы
Мини блог
Самое читаемое
- Арифметико логическое устройство (АЛУ)
- Страничный механизм в процессорах 386+. Механизм трансляции страниц
- Организация разделов на диске
- Диск Picture CD
- White Book/Super Video CD
- Прямой доступ к памяти, эмуляция ISA DMA (PC/PCI, DDMA)
- Карты PCMCIA: интерфейсы PC Card, CardBus
- Таблица дескрипторов прерываний
- Разъемы процессоров
- Интерфейс Slot A
Сетевые настройки FreeBSD в VirtualBox
- Подробности
- Родительская категория: Операционные системы
Доброго времени суток, уважаемые читатели!
Для начала не большое отступление от нашей темы. Недавно бродил по просторам интернета и наткнулся на оригинальный способ расркутки Твиттера. Надо будет попробовать.
Продолжим курс по установке и настройке операционной системы FreeBSD. В прошлый раз я рассказал о том, как установить FreeBSD 9.0. Сегодня, как я и обещал, речь пойдёт о настройке сети на FreBSD. Напомню, с нашей ОС мы работаем на виртуальной машине Oracle VirtualBox... Читаем дальше...
Ох, и сложно же было всё это вспоминать, признаюсь честно. Пришлось искать свою старую тетрадь с отчётами и заново все эти дела настраивать. В итоге всё получилось.
Ну да ладно, хватит всё вокруг да около, начнём…
Базовая настройка сети FreeBSD в VirtualBox
Есть несколько способов настройки сети, прежде всего это касается настроек виртуальной машины. Я буду описывать способ, который использовал я.
Открываем наш VirtualBox, ищем вкладку «Файл», затем «Свойства…», дальше пункт «Сеть». Выделяем вашу виртуальную сеть хоста, справа будет значок отвёртки (см. рисунок), жмём на него.
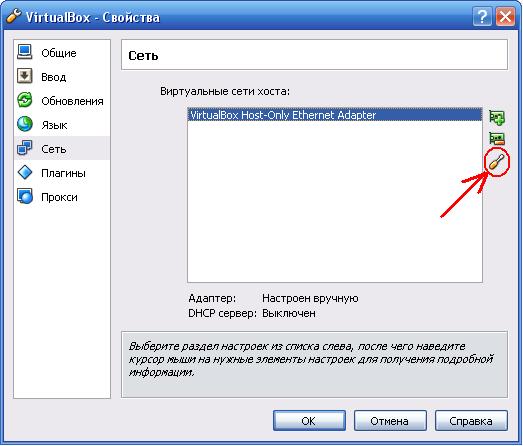
Во вкладке «DHCP сервер» cнимаем галочку с пункта «Включить сервер», жмём «Ok».
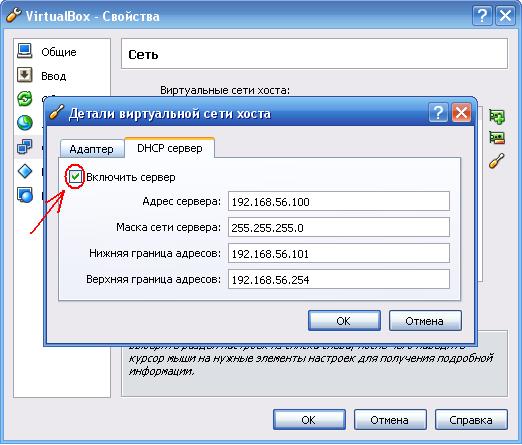
Продолжаем дальше настройку сети на FreBSD. Жмём на кнопочку «Свойства» (как показано на рисунке), вкладка «Сеть».
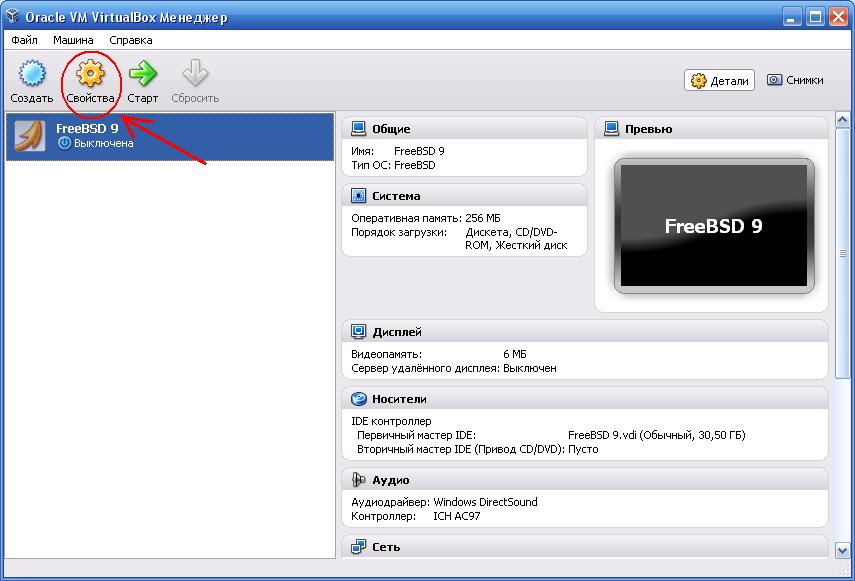 Тип подключения — «ВИРТУАЛЬНЫЙ АДАПТЕР ХОСТА», жмём «Ok».
Тип подключения — «ВИРТУАЛЬНЫЙ АДАПТЕР ХОСТА», жмём «Ok».
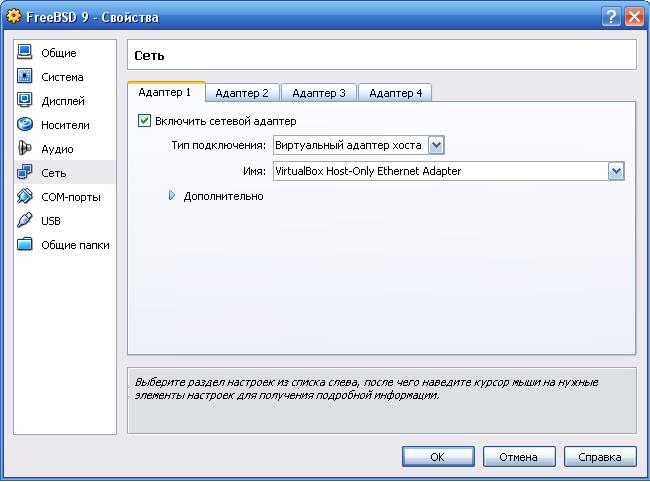
Далее, нам нужно отобразить все сетевые подключения. Я использую Windows XP, по этому, у меня это выглядит так:
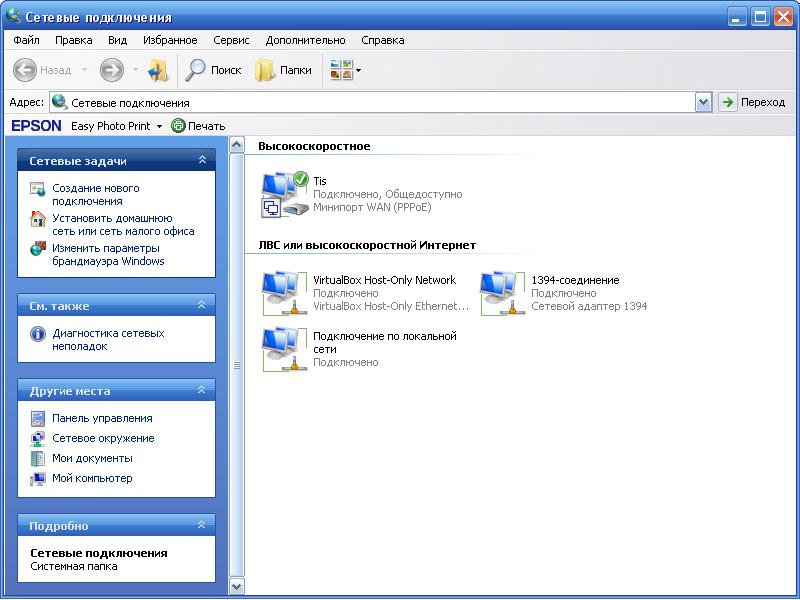
Идём в свойства подключения нашей главной системы (в моём случае — это «Tis»). Выбираем вкладку «Дополнительно», ставим галочку в пункте «Разрешить другим пользователям сети использовать подключение к интернету данного компьютера». Жмём «Ok».
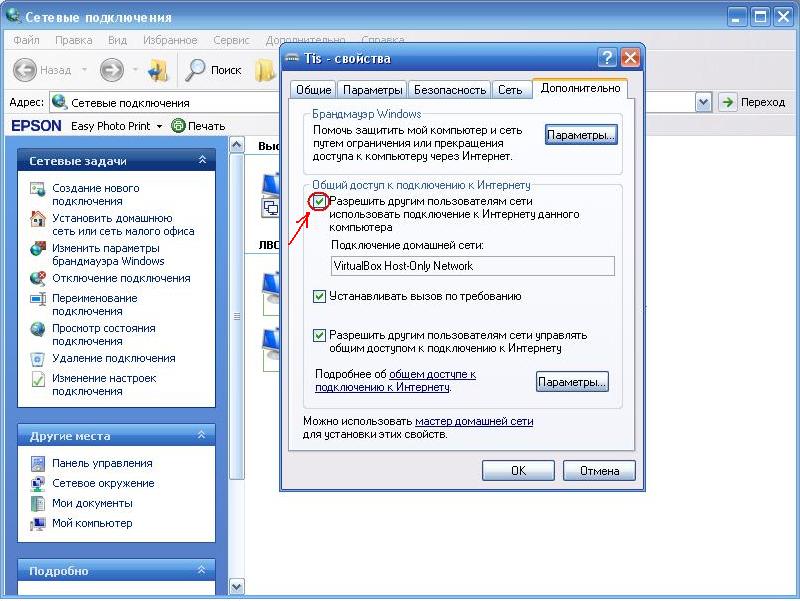
Теперь, наша виртуальная машина может выходить в интернет через реальную машину. Используя такой IP-адрес: 192.168.0.1
Настройка сети FreeBSD
Запускаем FreeBSD…. Вбивать настройки будем вручную, работая с командной строкой. Другой вариант — это с помощью команды sysinstall.
Пишем такую команду:
ee/etc/rc.conf
Команда “ee” (Easy Editor) — это текстовые редактор. Откроется текстовый документ и должен выглядеть он примерно так:
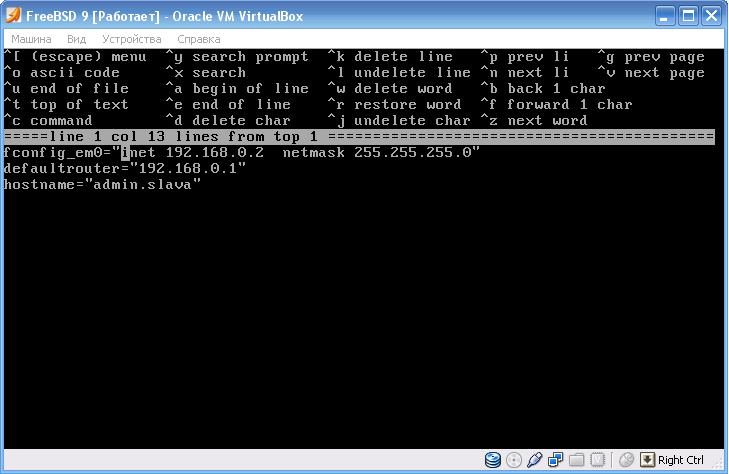
Объясняю коротко:
В первой строке прописан IP-адрес (inet 192.168.0.2) и маска (netmask 255.255.255.0).
Во второй строке прописан путь по умолчанию (defaultrouter 192.168.0.1).
В третьей строке — имя хоста (hostname admin.slava).
Жмём на клавишу «Esc» выбираем, строчку «leaveeditor», сохраняем настройки.
Осталось ещё чуть-чуть…..
Пишем такую команду:
ee/etc/resolv.conf
Опять откроется текстовый файл, в котором должно быть примерно следующее:
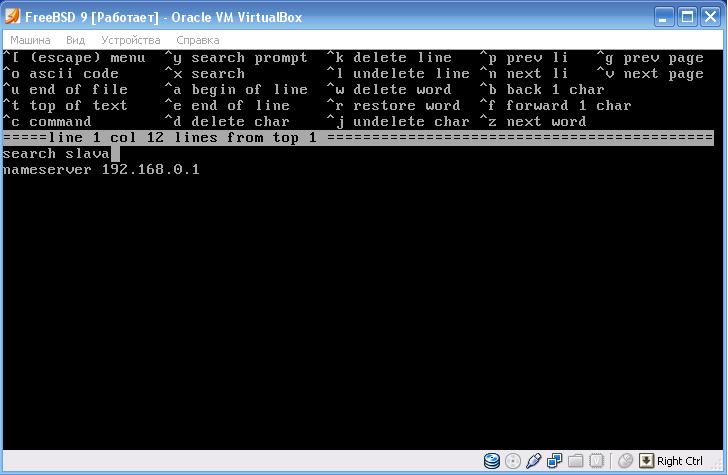
search поиск для имён хостов.
nameserver ваш IP-адрес.
Теперь перезагрузимся:
shutdown –r now
Теперь проверяем, надо пропинговать какой-нибудь сайт, пусть будет Яндекс. Пишем:
ping ya.ru
Должна быть примерно такая картина:

Что бы остановить какой-нибудь процесс, в том числе "пингование", можно нажать “Ctrl+C”.
Ну, вот вроде всё. Мы закончили настройку сети на FreBSD. У меня работает, если вы всё сделали правильно, у вас будет примерно так же, как на последней картинке. Закончили мы с настройками сети.
Следующий пост, наверное, будет про установку и настройку связки Apache+PHP+MySQL. Не пропустите.
Всем удачи! Пока!
Магазин мототехники Мотосфера.Ру - мотоциклы Kayo доставка по всей России.

