Архитектура ЭВМ
Компоненты ПК
Интерфейсы
Мини блог
Самое читаемое
- Арифметико логическое устройство (АЛУ)
- Страничный механизм в процессорах 386+. Механизм трансляции страниц
- Организация разделов на диске
- Диск Picture CD
- White Book/Super Video CD
- Прямой доступ к памяти, эмуляция ISA DMA (PC/PCI, DDMA)
- Карты PCMCIA: интерфейсы PC Card, CardBus
- Таблица дескрипторов прерываний
- Разъемы процессоров
- Интерфейс Slot A
BIOS: базовая система ввода-вывода
BIOS: базовая система ввода-вывода
Сообщения об ошибках загрузки Award BIOS
- Подробности
- Родительская категория: BIOS: базовая система ввода-вывода
- Категория: Plug and Play BIOS
В системах с Award BIOS при отсутствии записи MBR или загрузочного устройства отображается сообщение следующего содержания:
DISK BOOT FAILURE, INSERT SYSTEM DISK AND PRESS ENTER
По крайней мере, в нем нет ничего загадочного, и пользователю явно предписывается вставить системный диск и нажать <Enter>.
Восстановление Flash BIOS
- Подробности
- Родительская категория: BIOS: базовая система ввода-вывода
- Категория: Обновление BIOS
Во время перепрограммирования микросхемы Flash BIOS на экране монитора появится предупреждение примерно следующего содержания:
The BIOS is currently being updated. DO NOT REBOOT OR POWER DOWN until the update is completed (typically within three minutes)... (В настоящее время происходит обновление BIOS. До завершения процесса модификации (обычно в течение трех минут ) не перезагружайте и не выключайте систему .)
Если невнимательно отнестись к этому предупреждению или если в процессе обновления BIOS что-нибудь случится, базовая система ввода-вывода будет повреждена. В зависимости от модели системной платы может возникнуть необходимость в замене микросхемы Flash BIOS микросхемой, перепрограммированной производителем системной платы или поставщиком аналогичных микросхем. И это — насущная необходимость, поскольку без ПЗУ с базовой системой ввода-вывода материнская плата не может выполнять свои функции. Именно по этой причине я держу под рукой программатор ПЗУ — он исключительно полезен при наличии в материнской плате съемных микросхем ROM. За считанные минуты я могу “перепрошить” микросхему ПЗУ и снова вставить ее в материнскую плату. Если вы тоже хотите купить программатор ПЗУ, рекомендую модель EPROM+ компании Andromeda Research Labs (www.arlabs.com).
Во многих современных компьютерах микросхема Flash BIOS впаивается в системную плату, поэтому идея о ее замене и последующем перепрограммировании весьма сомнительна. Но это не означает, что единственный выход из положения состоит в замене системной платы. В большинстве материнских плат, содержащих впаянную микросхему Flash BIOS, для этого используется специальная процедура восстановления содержимого BIOS. Она скрыта в специальной защищенной части флэш-ПЗУ, зарезервированной для этой цели, которая называется блоком загрузки. В этом блоке хранится процедура, используемая для восстановления основного программного кода BIOS.
Примечание!
Ввиду малого размера блока загрузки выполнение процедуры не сопровождается какими-либо текстовыми пояснениями. Как правило, экран остается чистым, как будто ничего не происходит. Основными признаками выполнения процедуры восстановления BIOS являются шум встроенного динамика и индикатор доступа к устройству, на котором находится обновление. Как правило, при нормальном ходе процесса обновления одиночный звук воспроизводится в его начале и несколько — в конце. Мигание индикаторов на носителе указывает на чтение информации с него и запись в ПЗУ.Разные модели материнских плат и версии BIOS требуют различных процедур восстановления. Большинство материнских плат (в том числе выпускаемые Intel) содержат перемычку конфигурирования BIOS, позволяющую установить несколько режимов функционирования ПЗУ, в том числе его восстановление. На рисунке ниже показана эта перемычка на типичной материнской плате.
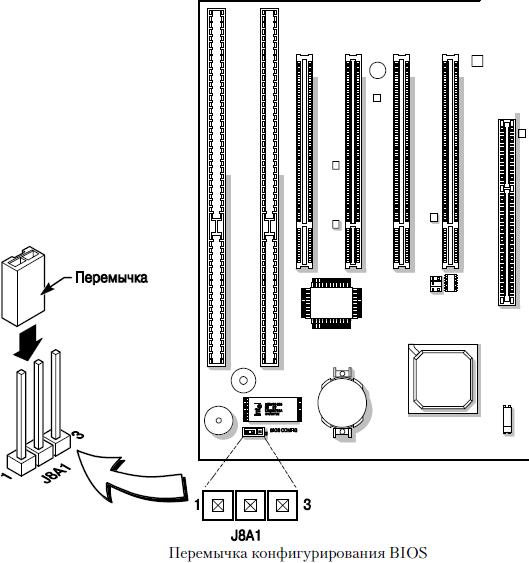
Наряду с установкой перемычки для процедуры восстановления BIOS требуется наличие в приводе оптических или гибких дисков носителя с файлом образа BIOS. Некоторые материнские платы воспринимают оба типа этих устройств, однако большинство — только одно из них. Абсолютное большинство старых материнских плат поддерживает восстановление BIOS только с гибкого диска. В то же время новые материнские платы могут вообще не поддерживать дисководы; к тому же их BIOS слишком велика для того, чтобы поместиться на обычную дискету. В данном случае существует одно общее правило. Если файл образа BIOS достаточно мал, чтобы поместиться на дискету (1,44 Мбайт или менее), а материнская плата содержи контроллер гибких дисков, значит, для восстановления BIOS следует использовать гибкий диск. Если привода гибких дисков в системе нет, нужно на время подключить его к контроллеру. Как специалист могу сказать, что на всякий случай под рукой всегда нужно иметь привод гибких дисков и шлейф к нему, даже если эту технологию вы считаете отжившей свое. Гибкий диск, вставленный в привод, должен содержать только файл образа BIOS с расширением .BIO, при этом диск необязательно должен быть загрузочным. Более того, если записать на дискету дополнительные файлы, на нее может не поместиться сам файл образа .BIO.
Перед началом процедуры восстановления BIOS с гибкого или оптического диска нужно загрузить с сайта производителя материнской платы образ восстанавливаемой BIOS. Как можно догадаться, это придется сделать на другом компьютере, поскольку компьютер с поврежденной BIOS по определению не может функционировать. Файл .BIO может быть доступен для загрузки отдельно, а может входить в состав некоторого архивного файла наряду с утилитами и документацией. Для восстановления BIOS нужен только файл образа — все остальное использоваться не будет. Также необходимо проверить, правильно ли в системе установлен привод гибких или оптических дисков.
Для восстановления BIOS с помощью гибкого диска выполните следующие действия.
- Скопируйте файл образа BIOS (*.BIO) на чистую дискету.
- Вставьте дискету в дисковод компьютера, BIOS которого подлежит восстановлению.
- Выключите питание системы и снимите перемычку конфигурирования BIOS, переведя тем самым микросхему в режим восстановления
- Включите питание системы; восстановление должно начаться автоматически. В начале процедуры вы услышите писк; в ходе восстановления индикатор чтения привода гибких дисков должен мигать.
- Процедура восстановления обычно продолжается от 2 до 5 минут, после чего система останется включенной, автоматически выключится или попросит выключить питание вас.
- Выключите питание системы, извлеките из привода дискету с образом BIOS и верните на место перемычку конфигурирования BIOS.
На новых материнских платах, не имеющих контроллера гибких дисков, или в случае, когда размер файла образа BIOS превышает 1,44 Мбайт, можно использовать восстановление с оптического диска. Несмотря на то что сам привод может поддерживать любые оптические диски (CD или DVD), записывать файл *.BIO следует на носитель CR-R или CD-RW, после чего диск нужно закрыть (“финализировать”). Для прожига компакт-диска можно воспользоваться программой ImgBurn (www.imgburn.com), учитывая, что она бесплатна, проста в использовании и к тому же способна работать в старых версиях Windows.
Для восстановления BIOS с помощью оптического диска выполните следующие действия.
- Запишите на компакт-диск копию файла образа BIOS (*.BIO), после чего “финализируйте” диск.
- Вставьте компакт-диск в привод компьютера, BIOS которого подлежит восстановлению.
- Выключите питание системы и снимите перемычку конфигурирования BIOS, переведя тем самым микросхему в режим восстановления.
- Включите питание системы; восстановление должно начаться автоматически.
- Процедура восстановления должна завершиться в течение 2–5 минут, после чего система останется включенной, автоматически выключится или попросит вас выключить питание.
- Выключите питание системы, извлеките из привода дискету с образом BIOS и установите на место перемычку конфигурирования BIOS.
Примечание!
Операция восстановления BIOS может привести к повреждению настроек BIOS в микросхеме CMOS RAM. Если после обновления BIOS и включения компьютера вы увидите сообщение об ошибке контрольной суммы ‘‘CMOS/GPNV Checksum Bad... Press F1 to Run Setup’’, нажмите клавишу <F1>, в меню программы настройки BIOS выберите пункт загрузки параметров по умолчанию (Load Defaults) и нажмите <F10> для сохранения параметров и выхода из программы.Даже если перемычки конфигурирования BIOS на материнской плате отсутствуют, все равно должна существовать процедура восстановления BIOS. К примеру, некоторые версии микросхем AMI BIOS содержат программу блока загрузки, которая запускается и без перемычки восстановления. Если BIOS повреждена, эта процедура пытается найти на гибком диске файл AMIBOOT.ROM, и если найдет, переносит его содержимое в системную BIOS. В этом случае достаточно загрузить файл образа BIOS, переписать его на чистую дискету, переименовать в AMIBOOT.ROM, выключить питание восстанавливаемой системы, вставить записанную дискету в привод и снова включить питание компьютера. После этого процесс восстановления начнется автоматически.
Некоторые BIOS от Award также содержат загрузочный блок, обладающий способностью восстанавливать BIOS. Он предназначен для автоматической загрузки с гибкого диска при повреждении основной BIOS. Для восстановления прежде всего нужно загрузить последние файлы обновления BIOS, извлечь их из архива и скопировать на отформатированный системный гибкий диск программу awdflash.exe и образ BIOS (*.bin). После этого на загрузочной дискете следует создать файл AUTOEXEC.BAT всего с одной строкой: awdflash.exe имя_файла_образа.bin. Выключите питание восстанавливаемого компьютера, вставьте дискету в привод и снова включите питание. Система будет загружена с гибкого диска, и автоматически начнется процесс восстановления BIOS.
В любой из описанных процедур следует выждать несколько минут после того, как индикатор обращения к дисководу перестанет мигать, извлечь дискету и перезагрузить компьютер. После перезагрузки восстановленная система BIOS должна корректно возобновить свою работу. Если этого не случилось, возможно, процесс восстановления не был завершен корректно или микросхема CMOS материнской платы не имеет зарезервированного блока загрузки (содержащего команды восстановления).
Примечание!
Описанная выше процедура восстановления BIOS представляет собой самый быстрый и простой метод обновления BIOS на большом количестве компьютеров в производственной среде (в частности, когда на компьютерах еще нет установленной операционной системы или выполняется ее обновление). Кстати, именно этот метод используется при сборке новых компьютерных систем.Параметры подменю Boot Configuration
- Подробности
- Родительская категория: BIOS: базовая система ввода-вывода
- Категория: Параметры CMOS
В таблице приведены системные параметры этапа загрузки системы, в том числе PnP и клавиатуры.
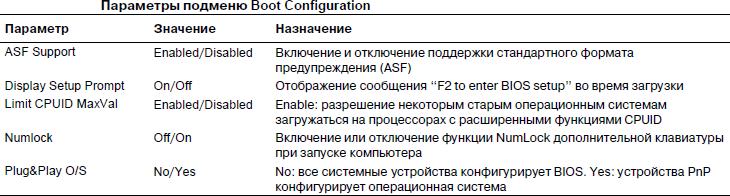
Сообщение об ошибках загрузки Phoenix BIOS
- Подробности
- Родительская категория: BIOS: базовая система ввода-вывода
- Категория: Plug and Play BIOS
Система, использующая Phoenix BIOS, в зависимости от характера возникшей ошибки выведет на экран одно из двух сообщений:
No boot device available -
strike F1 to retry boot, F2 for setup utility
или
No boot sector on fixed disk -
strike F1 to retry boot, F2 for setup utility
Первое сообщение выводится, если в системе не найдено загрузочное устройство или с него невозможно выполнить чтение; второе — если загрузочный сектор найден, но не содержит правильной сигнатуры.
Использование системы IML
- Подробности
- Родительская категория: BIOS: базовая система ввода-вывода
- Категория: Обновление BIOS
В некоторых старых моделях компьютеров IBM и Compaq (в частности, Pentium и 486) вместо Flash BIOS используется система IML (Initial Microcode Load — начальная загрузка микрокода). В данном случае часть BIOS записывается в скрытую область жесткого диска и считывается при включении питания. Естественно, ядро BIOS при этом находится в микросхеме на материнской плате, однако все его функции сводятся к обнаружению и запуску кода BIOS из системного раздела жесткого диска. Это позволяет компаниям IBM и Compaq распространять обновления BIOS на дисках для установки в системном разделе. IML BIOS загружается в оперативную память при каждом включении или перезагрузке компьютера.
Системный раздел, помимо кода BIOS, содержит полную копию установочного, диагностического или эталонного диска (Setup, Diagnostics или Reference Disk), которая обеспечивает установку и настройку системы во время перезагрузки компьютера. Это позволяет изменить конфигурацию системы без загрузки с указанного диска и создает впечатление, что все средства диагностики находятся в ПЗУ.
Основным недостатком этого метода является то, что код BIOS записан на жестком диске. При неправильном подсоединении установочного жесткого диска система не сможет функционировать должным образом. Следует заметить, что в этом случае стандартная загрузочная системная дискета не подходит, так как загрузиться можно только с дискеты Reference Disk.
Хотя это немного похоже на защищенную область (расположенную “после конца” жесткого диска), отличия, безусловно, существуют. Системы используют защищенную область HPA для хранения приложений восстановления, диагностики и резервного копирования. Сама BIOS, а также программа настройки BIOS, все равно сохраняется в микросхеме ПЗУ (flash ROM).
Еще статьи...
Подкатегории
-
Plug and Play BIOS
- Кол-во материалов:
- 15
-
Параметры CMOS
- Кол-во материалов:
- 23
-
Обновление BIOS
- Кол-во материалов:
- 13
-
Производители ROM BIOS
- Кол-во материалов:
- 6
-
Системная BIOS
- Кол-во материалов:
- 7
-
Основы BIOS
- Кол-во материалов:
- 1

